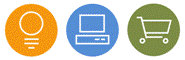Point a domain name to your store
Last edited: 2009-09-07
You can point a domain to your store, so that your customers will see your domain when browsing your store. We offer three ways to point your domain name to your store. If you opt for name servers option, please follow the below instructions. We provide free mailboxes for this pointing option.
Login to your domain control panel where you registered your domain name. Change the default name servers to the values below:
- Primary name server: ns1.eshop-systems.net
- Secondary name server: ns2.eshop-systems.net
We have provided basic instructions on how to change the name servers at popular domain registrars below. Remember that it can take around 24 hours for the change to take effect.
Set-up Domain Name Servers at 123-reg.co.uk
- Log into the 123-reg.co.uk control panel.
- Select the domain and click on the "Modify Domain" button.
- Click on the "Change Name Servers" section.
- Enter the primary and secondary name servers in the boxes.
- Once done save your changes.
Set-up Domain Name Servers at GoDaddy.com
- Log in to your Account Manager.
- In the "My Products" section, select "Manage Domains".
- Select the domain you wish to modify DNS for.
- Click the "Nameserver" Tab and select Custom Name Servers.
- Enter the primary and secondary name servers and save the changes.
Set-up Domain Name Servers at names.co.uk
- Log in to the names.co.uk control panel.
- Click the "Domain Names" link from the side menu.
- Select the domain you wish to modify DNS for.
- Click the "DNS & Transfer Options" link, and then "Change Nameservers" link.
- Enter the primary and secondary name servers and click update.
Set-up Domain Name Servers at 1&1 Internet Inc.
- Once you login to 1&1 Control Panel click "Select Domains" from Settings section.
- Now select your domain from the list.
- Click the arrow next to DNS and select "Edit DNS Settings".
- Now choose "My Name Server" from the drop down.
- Enter the primary and secondary name servers and click OK.
Once you have changed the name servers, login to your store account and enter your domain in the “Domain Configuration” interface. If you are getting an error message saying your domain name servers is not pointing to this server. Please wait couple hours before trying again.
Alternatively, if you opt for an A record or CNAME record option, you can add a domain or sub-domain in the “Domain Configuration” section without previously set-up your domain DNS record. No mailbox will be provided in both A record or CNAME record pointing option.
domain name, dns, name servers, store URL, web address Related articles: - Quick-start guide
- Email form construction for web site
- Point a domain name to your store
- Create a customised template
- Modify default content of sales transaction
- Add custom checkout form fields
- Setting up Cookie Control on your web store
- Supported Payment Gateways
|