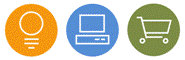Quick-start guideLast edited: 2009-08-31 This article discusses the basic features to enable an e-shop to start selling online. After reading this article, you should be able to create an ecommerce store that can process online sales transactions. Create and configure your shop Once you have login to your account, you will arrive at the “Manage Store” interface where you can “Add new store”. Add your store here. You will be asked for a “Shop ID”, a unique identifier for your store within our database. A Shop ID should be 3-15 alpha-characters long. Add site contents [ Content Management ]Inside the store configuration interface, you will find the navigation links at the left hand side menus. The first menu allows you to add site content, which includes product categories, product details, and store information (page content). Start by adding a page content - click the Page Content link in the navigation menu, and then click the “Add New Content” link at the upper right corner. You will be asked to enter a content title, and a description. The Meta description and Meta keywords is important for search engine ranking. Select “Content Group 1” for this content (you can later change the grouping to suit your needs). Next, add a product category – click the Categories link in the navigation menu and then click the “Add New Category” link at the upper right corner. Similar to Page Content, you will be asked to enter a category title, and a description. Select “Category Group 1” to group your category. If you want to use images for your product, you first need to upload images in the “Images & Files” page. Finally, add a product for the above category - click the Products link in the navigation menu, and then click the "Add New Product" link at the upper right corner. Enter all relevant product details and select the category you have just created above. You can later add this product to up to 3 categories, if required. Now click the submit button to create a new product in your store database. Customise the storefront layout [ General Configuration ]Click the "Look & Feel" link in the navigation menu to configure the look of your storefront. You can add a header, logo, store navigation menus and footer here. You can also insert script, such as Google Analytic script. Scroll down to the left-hand side menus column, and click the "Add New Menu" link. This will bring out a new menu. Enter a name for your content menu, and select "Content Group 1" from the “Select pre-installed menu” section. Click Save. Repeat the process for your category menu, shopping cart etc. You can add a custom menu content using the text area provided instead of using pre-installed menu. Now click on the "Template Settings" link in the navigation menu. Select your choice of template from here. You can use a customised template if you wish, either designed by yourself or from a web designer (we recommend you use one of the designer listed in our Web & Graphic Designers page). To review your store, click into the "Holiday Setting" page and uncheck the "Turn on Holiday Setting". Click your store URL, located at the top centre position, to bring up your newly developed store. Turn the holiday setting back on afterward to prevent the public from seeing your store while it is under development. Add shipping and payment options [ Shopping Cart Setting ]To add a shipping method for your sales, click on the "Shipping Calculations" link in the navigation menu and "Add New Shipping Option". You can add a basic charge for the whole shopping cart and/or calculate the shipping based on one of the four calculation methods offered, i.e. number of items, total price, product weight and product size (volume). Under the Shipping Destination section, you can choose the destinations this shipping method can use by your customers. For example, if a customer selects a shipping method that is for Europe only, then he/she cannot enter a shipping address to outside the Europe. Finally, add a payment method in the "Payment Method" page. All the payment methods offered here have been integrated within our system, and all you need to do is to enter the email address, username, password etc that are required for connecting to the payment gateway of your choice. For testing purposes, use "Test" as the transaction type. Start selling...That is it! You have just created an ecommerce store of yours. Once you are familiar with the basic setup discussed here, you would like to consider extending more functionality by adding more categories, products and contents, fine-tune your storefront looks, and configure the shopping cart that fit your purposes. You may also want to consider adding more language options and currencies to your store, using landing page etc. quick-start guide, basic ecommerce store, build online shop, store builder Related articles: |